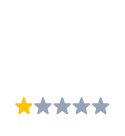حالت خواب یا Sleep معمولاً زمانی استفاده میشود که میخواهید مدتی از کامپیوتر خود دور شوید و سیستم وارد وضعیت توان کمتر شود. یک مثال از این موضوع میتواند استراحت برای ناهار باشد. وقتی به آن برگردید، تنها کافی است یک دکمه را فشار دهید و دسکتاپ و برنامههای شما به حالتی که آنها را ترک کرده بودید برمیگردند. در این مقاله، آنچه را که به عنوان حالت خواب اتوماتیک مینامیم زمانی که از سیستم خود برای یک مدت زمان دور میشوید، سیستم شما به حالت خواب میرود مگر اینکه آن را غیرفعال کرده باشید. هایبرنیشن قسمتی یا تمامی وضعیت فعلی سیستم عامل را در فایل هایبرنیشن بسیار بزرگ روی هارد دیسک ذخیره میکند و سپس سیستم را خاموش میکند، بنابراین هنگامی که سیستم را روشن میکنید، تنها از وضعیت ذخیره شده روی هارد دیسک ادامه میدهد. این سرعت روشن شدنی حالت خواب را بدون نیاز به اتکای به برق برای نگهداری وضعیت رم مانند حالت خواب ارائه میدهد. مراحل زیر به شما نشان میدهد چگونه حالت خواب و یا هایبرنیشن را همچنین حالت خواب هیبریدی و راهاندازی سریع غیرفعال کنید.
غیرفعالسازی Sleep Mode
برای غیرفعال کردن حالت خواب اتوماتیک:
- Power Options را در کنترل پنل باز کنید. در ویندوز ۱۰ میتوانید با راستکلیک کردن روی منوی استارت به Power Options بروید.
- بر روی تنظیمات پلن فعلی خود کلیک کنید.
- گزینه “Put the computer to sleep” را به “Never” تغییر دهید.
- بر روی “Save Changes” کلیک کنید.
اگر طرح برق فعلی شما به حالت متوازن تنظیم شده است، چندین دستگاه مجاز به ورود به حالت توان کمی هستند که احتمالاً گاهی اوقات مشکلاتی ایجاد میکند. اگر حالت خواب را غیرفعال کرده و همچنان مشکلاتی در حالت متوازن دارید، تلاش کنید که به حالت عملکرد بالا تغییر دهید. شما کمی بیشتر از برق استفاده خواهید کرد، اما دستگاههایی که ممکن است مشکل ایجاد کننده باشند، به طور معمول مجبور به روشن ماندن هستند. غیرفعال کردن هایبرنیشن آسانتر است. اگر لپتاپ دارید، نباید این کار را انجام دهید زیرا هایبرنیشن زمانی ضروری است که باتری لپتاپ شارژ خود را از دست داده و سیستم نیاز به ذخیره ایمن وضعیت خود دارد. اگر لپتاپ دارید، از غیرفعال کردن هایبرنیشن خودداری کنید و به جای آن راهاندازی سریع و خواب هیبریدی را غیرفعال کنید اگر مشکل دارید.
غیرفعالسازی Hibernation
- مرحله اول اجرای دستورالعمل Administrator Command Prompt را انجام دهید. در ویندوز ۱۰، میتوانید این کار را با راستکلیک بر روی منوی استارت و کلیک بر روی “Administrator Command Prompt” انجام دهید.
- “powercfg.exe /h off” بدون نقل قول را تایپ کنید و دکمه اینتر را بزنید. اگر به درستی تایپ کرده باشید، مکان نوشتار به سادگی در خط جدیدی که درخواست ورود اطلاعات جدید است شروع خواهد شد.
- حالا فقط از دستورالعمل خارج شوید.
اگر یک لپتاپ دارید، همانطور که گفتیم نیازی نیست هایبرنیشن را غیرفعال کنید. به جای آن، میتوانید دو جنبه آن را که ممکن است مشکلاتی را برای شما ایجاد کند، غیرفعال کنید. این دو جنبه را راهاندازی سریع و خواب هیبریدی تشکیل میدهند. راهاندازی سریع، هایبرنیشن و خاموش شدن را ترکیب میکند، در حالی که خواب هیبریدی، خواب و هایبرنیشن را ترکیب میکند. هر دوی اینها ممکن است مشکلاتی در خاموش شدن یا خوابیدن ایجاد کنند.
این مطلب را از دست ندهید: چطور یک پوشه را در ویندوز ۱۰ قفل کنیم؟
غیرفعالسازی Fast Startup
- Power Options را در پنل کنترل باز کنید. در ویندوز ۱۰ میتوانید با راستکلیک کردن روی منوی شروع به Power Options بروید.
- با کلیک بر روی “System Settings” در سمت چپ، به آنجا بروید.
- بر روی “Change settings that are currently unavailable” در بالا کلیک کنید.
- در پایین در بخش “Shutdown Settings” جعبهای با عنوان “Fast Startup” را میبینید. جعبه را از حالت تیک خارج کنید.
- بر روی OK کلیک کنید.
غیرفعالسازی Hybrid Sleep
- Power Options را در پنل کنترل باز کنید. در ویندوز ۱۰ میتوانید با راستکلیک بر روی منوی شروع و رفتن به Power Options به آنجا بروید.
- برای طرح برق فعلی خود بر روی “Change Power Plan Settings” کلیک کنید.
- بر روی “Change Advanced Power Options” کلیک کنید.
- بر روی علامت + در کنار “Sleep” کلیک کنید.
- بر روی علامت + در کنار “Allow Hybrid Sleep” کلیک کرده و تنظیمات را به “Off” تغییر دهید.
- بر روی OK کلیک کنید.