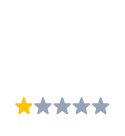طبق آمارهای سال ۲۰۲۲ بیش از یک میلیارد دستگاه از ویندوز ۱۰ استفاده می کنند. از زمان انتشار آن در سال ۲۰۱۵، بهروزرسانیهای بزرگ و حتی عرضه یک سیستم عامل جدید از سوی مایکروسافت وجود دارد، اما قهرمان از پیش نصب شده در حال حاضر در بالای کوه باقی مانده است! ویندوز ۱۱ سال گذشته به عنوان یک ارتقاء رایگان برای بسیاری منتشر شد، اما با توجه به تفاوتهای ظاهری کوچک و نگرانی از مشکلات مربوط به سازگاری با نرمافزارهای اختصاصی، اکثر مردم ویندوز ۱۰ را ترجیح میدهند. حتی پس از گذشت این همه سال، ما همچنان هر روز چیزهای جدیدی را در ویندوز ۱۰ به مشتریان آموزش می دهیم. هنوز نکات و ترفندهای زیادی برای یادگیری وجود دارد! به خاطر داشته باشید که مایکروسافت این سیستم عامل محبوب خود را چند بار در طول سال با برنامهها، تنظیمات و گزینههای سفارشیسازی جدید بهروزرسانی میکند، بنابراین مطمئن شوید که رایانه شما با آخرین نسخه ویندوز ۱۰ بهروز است!
منوی Start را شخصی کنید
اولین چیزی که احتمالا در ویندوز ۱۰ متوجه آن شدید، منوی رنگارنگ و پر جنب و جوش استارت است. چیزی که زمانی دکمهای در پایین صفحهنمایش شما بود، به یک تجربه تمام صفحه با کاشیهایی زنده تبدیل شده است که تصاویر و حتی تبلیغات را نشان میدهند. اما آیا می دانستید که می توانید آن را شخصی سازی کنید؟ روی آیکون ویندوز را در پایین صفحه خود کلیک کنید و به Start > Settings > Personalization > Start بروید تا ظاهر محیط جدید خود را سفارشی کنید. میتوانید انتخاب کنید کدام پوشههای سیستمی را میخواهید در سمت چپ ببینید، برنامههای اخیراً اضافهشده را نشان دهید، کاشیها را مرتب کنید و اندازه آنها را تغییر دهید، و موارد دیگر. در اینجا یک مقاله خوب است که می تواند تمام جزئیات ناب را در مورد شخصی سازی منوی استارت ویندوز به شما ارائه دهد!
این مطلب را از دست ندهید: چطور یک پوشه را در ویندوز ۱۰ قفل کنیم؟
منوی استارت جدید را دوست ندارید؟
اگر منوی قدیمی را ترجیح می دهید، به سادگی به Start > Settings > Personalization > Start بروید و هر دکمه را خاموش کنید، به جز نمایش لیست برنامه ها در منوی Start، همانطور که در زیر نشان داده شده است. این منوی آشناتر را باز خواهد گرداند!

جستجوی سریع و آسان در ویندوز ۱۰
ویژگی جستجو در ویندوز ۱۰ کاملاً مفیدترین ابزار در کل سیستم عامل است. دیگر تنها به منظور کمک به شما برای یافتن یک فایل نابجا نیست، جستجو در منوهای سیستم نیز ادغام شده است. برای شروع روی نماد جستجو در پایین سمت چپ صفحه خود کلیک کنید. به طور پیش فرض، پنجره جستجو برنامه های برتر و همچنین فعالیت های اخیر را نشان می دهد، بنابراین می توانید به راحتی روی برنامه ها و فایلهایی که بیشتر استفاده می کنید کلیک کنید. به سادگی شروع به تایپ در نوار وظیفه در پایین پنجره جستجو کنید، و ویندوز آنچه را که نیاز دارید به شما خواهد داد. اگر میخواهید به سرعت جستجو را بر اساس دستهبندی محدود کنید، یکی از ۳ نمادی را که در سمت چپ بالای پنجره ظاهر میشوند، انتخاب کنید. از چپ به راست، میتوانید ویندوز را هدایت کنید تا فقط در برنامهها، اسناد یا وب جستجو کند.

از Focus Assist استفاده کنید تا شما را در حال انجام وظیفه نگه دارد
ما همیشه حواسمان هنگام کار پرت میشود. اعلانها در فواصل زمانی تصادفی ظاهر میشوند تا توجه ما را از کاری که واقعاً باید انجام دهیم دور کنند. Focus Assist اینجاست تا شما را در مسیر نگه دارد. یک سوئیچ را تکان دهید تا زمانی که باید در مسیر کار خود متمرکز بمانید، اعلانها، هشدارها و موارد دیگر را از آزار و اذیت شما حذف خواهید کرد. می توانید Focus Assist را در Settings > System > Focus Assist بیابید. نرمافزار بدون وقفه را میتوان طوری پیکربندی کرد که در ساعات خاصی بهطور خودکار روشن شود، یا میتوانید هنگام ارائه یا اشتراکگذاری صفحهنمایش، آن را بهصورت دستی روشن کنید تا از اعلانهای خجالتآوری که ممکن است ظاهر شوند، جلوگیری کنید! مچنین می توانید اولویت اعلان های خود را سفارشی کنید. برخی از مخاطبین بدون توجه به اینکه روی چه چیزی تمرکز می کنید، باید از بین بروند. ما در مورد اهمیت پیکربندی VIPها در تلفن خود صحبت کردهایم، و شما میتوانید کاری مشابه برای رایانه شخصی خود انجام دهید. در قسمت تنظیمات کمک فوکوس، فقط اولویت را انتخاب کنید. در زیر این گزینه، Customize your priority list را خواهید دید، جایی که میتوانید افراد مهم و حتی برنامههایی را که میخواهید هشدارهای فوری از آنها دریافت کنید، انتخاب کنید. هر چیز دیگری کنار گذاشته خواهد شد تا بتوانید روی کارهایی که در دست دارید متمرکز بمانید. نگران نباشید، Action Center خلاصهای از آنچه را که از دست دادهاید به شما نشان میدهد. حواس پرتیها را تحت کنترل نگه دارید!

از چند دسکتاپ مجازی برای مدیریت پروژهها استفاده کنید
اگر فقط یک مانیتور دارید، داشتن چندین دسکتاپ مجازی یک ویژگی بسیار مفید است! حتی اگر چندین مانیتور دارید، انجام پروژه های مختلف در یک کامپیوتر می تواند یک چالش باشد. پنجره Task View در ویندوز ۱۰ به شما امکان می دهد تعداد نامحدودی دسکتاپ مجازی را به سرعت و به راحتی اضافه کنید. میتوانید نمای دسکتاپ مجازی خود را مدیریت کنید و برنامهها را به دسکتاپهای مختلف منتقل کنید، پنجرهها را در همه دسکتاپها نشان دهید یا صفحات را روی یک دسکتاپ انتخابی ببندید. برای افزودن یک دسکتاپ مجازی، با کلیک کردن بر روی دکمه Task View در نوار وظیفه در پایین صفحه، یا با فشار دادن کلید Windows + Tab، پنجره Task View جدید را باز کنید. تمام کارهایی که در حال حاضر باز هستید را میبینید که روی آنها کار میکنید، اما به سمت راست بالای صفحه خود نگاه کنید و + New Desktop را خواهید دید. روی + New Desktop کلیک کنید تا دسکتاپ مجازی جدید خود را اضافه کنید. برای جابهجایی بین دسکتاپهای مجازی، پنجره Task View را باز کرده و روی دسکتاپ موردنظر برای تغییر کلیک کنید. همچنین با استفاده از میانبرهای صفحه کلید Windows Key + Ctrl + Left Arrow و Windows Key + Ctrl + Right Arrow میتوانید به سرعت دسکتاپ را بدون رفتن به پنجره Task View تغییر دهید. اکنون می توانید به سرعت از دسکتاپ به دسکتاپ بروید و تمام پروژه های مختلف و وظایف مرتبط خود را پیدا کنید!
آیا در مورد کلیپ بورد ابری شنیدهاید؟
در اینجا یک ویژگی دیگر وجود دارد که افراد کمی از آن استفاده می کنند. این Cloud Clipboard نامیده می شود و به شما امکان می دهد متن، پیوندها و تصاویر را به طور یکپارچه در چندین دستگاه کپی و جایگذاری کنید. برای نمایش منوی کلیپ بورد ابری، کلید Windows + V را بزنید. این باعث می شود که کلیپ بورد ابری ظاهر شود و محتوایی را که قبلاً بریده و کپی شده است – از جمله متن، HTML و تصاویر با اندازه کمتر از ۱ مگابایت نشان می دهد. متن کپی شده در تاریخچه این کلیپ بورد همچنین می تواند در تمام دستگاه هایی که به یک حساب مایکروسافت وارد شده اند به اشتراک گذاشته شود، مشروط بر اینکه اندازه متن کمتر از ۱۰۰ کیلوبایت باشد. برای انتخاب یک قطعه از محتوا از تاریخچه کلیپ بورد، روی آن کلیک چپ کنید. سپس، از منوی کشویی paste را انتخاب کنید یا Ctrl + V را فشار دهید و می توانید محتوای انتخاب شده را در هر کجا که می خواهید قرار دهید.
از حالت تاریک و نور شب استفاده کنید
شبها دیر کار میکنید یا صبح زود؟ مانیتور خیلی روشن میتواند باعث سردرد و خستگی چشم شود. حالت تاریک – در قسمت تنظیمات > شخصی سازی > رنگ، می توانید “تاریک” را به عنوان حالت پیش فرض ویندوز و/یا برنامه انتخاب کنید. این کار صفحه سفید روشن شما را کمی تیرهتر میکند و باعث میشود اکثر برنامهها و ویژگیهای ویندوز شما متن سفید را در پسزمینه سیاه یا خاکستری نشان دهند. میتوانید با استفاده از این در زمان های مختلف روز بازی کنید تا ببینید چه چیزی برای شما مفید است. نور شب – اکنون که همه ما در بیشتر ساعات روز در تماسهای ویدیویی مانند زوم هستیم، ممکن است متوجه شوید که وقتی صاف جلوی مانیتور بزرگ خود مینشینید، تمام آن نور سفیدی که به صورت شما میتابد باعث میشود بیش از حد نوردهی به نظر برسید. فقط به Settings > System > Display بروید و “Night Light” را روشن کنید. نور شب، یک فیلتر نور آبی، در نظر گرفته شده است که صفحه نمایش شما را از رنگهای گرمتر در شب استفاده کند تا به شما کمک کند بهتر بخوابید و خستگی چشم را کاهش دهید – اما روشن کردن آن در طول روز به شما کمک میکند در تماسهای ویدیویی بیوقفه بسیار بهتر به نظر برسید!
ایمن کردن دستگاه ویندوز ۱۰
در اینجا چند نکته وجود دارد که هر کاربر باید بداند، اما به خاطر داشته باشید که حفاظت از امنیت سایبری بسیار پیچیدهتر شده است و بسیار فراتر از این است که مطمئن شوید رایانه شخصی شما تنظیمات مناسب امنیتی را دارد. همیشه با یک مشاور امنیت سایبری واجد شرایط مشورت کنید تا یاد بگیرید چگونه از کسب و کار یا دفتر خانه خود به درستی محافظت کنید!
ویندوز را به روز نگه دارید. به طور پیش فرض، ویندوز به طور خودکار بهروز می شود. این بدان معناست که ممکن است گهگاه بهروزرسانی دریافت کنید که نمیخواهید و نمیتوانید از آن جلوگیری کنید. اما به طور کلی، شما فوراً بهروزرسانیهای خود را میخواهید. برخی از بهروزرسانیها رفع باگهای امنیتی فوری هستند. اگر قبلاً این کار را نکردهاید، رمز ورود به سیستم را تنظیم کنید. بسیاری از مردم هنگام راه اندازی ویندوز زحمت ایجاد رمز ورود به سیستم را نمیدهند. اما بدون آن، کامپیوتر شما در برابر هر کسی آسیب پذیر است! به Settings > Accounts > Sign-In Options بروید و در قسمت Password، روی Add کلیک کنید.
مطمئن شوید که نرم افزار امنیتی شما در حال اجرا و به روز است. ویندوز ۱۰ با محافظت اولیه بدافزار ارائه می شود، اما ما اقدامات اضافی را توصیه میکنیم. لطفاً با یک متخصص امنیت IT آگاه تماس بگیرید که می تواند به شما کمک کند که به خوبی از شما محافظت شود! برنامهها را به روز نگه دارید و نرم افزارهایی را که هرگز استفاده نمیکنید حذف نصب کنید. هرچه سطح حمله شما کوچکتر باشد، ایمنتر هستید. با حذف برنامههایی که هرگز استفاده نمیکنید، آن را کوچک کنید. ممکن است Bloatware همراه با رایانه شما باشد، فضا را اشغال کند و به طور بالقوه امنیت و حریم خصوصی شما را به خطر بیندازد. اگر از آن استفاده نمی کنید، آن را حذف کنید.
رمزگذاری را در نظر بگیرید. اگر شخصی کامپیوتر لاگین شده شما را بدزدد یا از راه دور به فایل های شما دسترسی پیدا کند، می تواند داده های ارزشمند را بدزدد. رمزگذاری آن را در نظر بگیرید. نسخههای حرفهای، Enterprise و Education ویندوز ۱۰ با BitLocker ارائه میشوند که میتواند درایوهای داخلی یا قابل حمل شما را رمزگذاری کند. باز هم، اگر با پیکربندی این نوع تنظیمات امنیتی راحت نیستید، با یک متخصص مشورت کنید. نقاط اتصال Wi-Fi تلفن همراه ممکن است ناامن باشند. اگر کار مهمی انجام می دهید، از وی.پی.ان استفاده کنید که هر چیزی را که ارسال و دریافت می کنید رمزگذاری میکند.