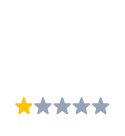شاید برای شما هم پیش آمده باشد که بخواهید پوشهای را قفلگذاری کنید و برای این کار نمیدانستید که از چه روشی استفاده کنید تا هم امنیت فایلهای شما تضمین شود و هم بازیابی و مشاهده آن به سادگی میسر باشد. در این مقاله نحوه قفل کردن یک پوشه در ویندوز ۱۰ با استفاده از ابزار رمزگذاری داخلی یا یک برنامه محافظت از رمز عبور را توضیح میدهیم.
چگونه میتوانم یک پوشه خاص را قفل کنم؟
ویندوز یک ابزار رمزگذاری دارد که از باز کردن فایلهای شما توسط دیگران جلوگیری میکند، اما برای حفظ حریم خصوصی بیشتر، نصب یک ابزار قویتر جانبی پیشنهاد میشود. اگرچه روشهای زیادی برای قفل کردن پوشه در ویندوز وجود دارد، آسانترین روش شامل هیچ برنامه اضافی جانبی نمیشود و خود ویندوز ۱۰ این ویژگی را دارد. این مقاله سه روش را توضیح میدهد. برای یادگیری اینکه این فرایند چگونه کار میکند، بخشی که مستقیماً زیر این مراحل است را مشاهده کنید.
- بر روی پوشه مورد نظر خود کلیک راست کنید و گزینه Properties را انتخاب کنید.
- در پایین تب عمومی گزینه Advanced را انتخاب کنید.
- باکس Encrypt contents to secure data را تیک بزنید.
- گزینه OK را انتخاب کنید و سپس دوباره OK را در پنجره Properties برای ذخیره انتخاب کنید.
- اگر پرامپت را برای Backup دنبال کردید، اکنون Backup را انتخاب کنید. توصیه میشود
:max_bytes(150000):strip_icc():format(webp)/001_how-to-lock-a-folder-in-windows-10-5210654-9e23e0f9279d4defa80ebe20a3726222.jpg)
ویندوز از شما میخواهد که از کلید رمزگذاری فایل خود نسخه پشتیبان تهیه کنید تا دسترسی دائمی به فایل های رمزگذاری شده خود را از دست ندهید. میتوانید این مراحل را دنبال کنید یا آنها را نادیده بگیرید.
توجه: اگر درخواست را نمیبینید، اما همچنان میخواهید از کلید رمزگذاری نسخه پشتیبان تهیه کنید، به بخش بعدی بروید.
:max_bytes(150000):strip_icc():format(webp)/002_how-to-lock-a-folder-in-windows-10-5210654-7aeb97a816164dfab3fe4bebe03de834.jpg)
۶. با انتخاب Next در صفحه اول، Certificate Export Wizard را شروع کنید.
۷. پیشفرضها را انتخاب کنید و سپس دوباره Next را فشار دهید.
:max_bytes(150000):strip_icc():format(webp)/003_how-to-lock-a-folder-in-windows-10-5210654-bc9017735cdc49418516f3044ea93aba.jpg)
۸. کادر کنار Password را برای فعال کردن رمز عبور انتخاب کنید و فیلدهای متنی زیر را پر کنید. Next را انتخاب کنید.
:max_bytes(150000):strip_icc():format(webp)/004_how-to-lock-a-folder-in-windows-10-5210654-d0e2a5fa44e04e368f0e2f25b93630bf.jpg)
۹. محل ذخیره فایل PFX را انتخاب کنید و نامی برای آن بگذارید.
۱۰. برای بررسی اطلاعاتی که ارائه کردهاید، Next را انتخاب کنید و برای تکمیل اکسپورت، Finish را انتخاب کنید.
:max_bytes(150000):strip_icc():format(webp)/005_how-to-lock-a-folder-in-windows-10-5210654-c1e3ec20ac054871aceee3f65bb0f4d9.jpg)
۱۱. در صفحه بعدی، OK را انتخاب کنید. اگر زمانی نیاز به استفاده از این گواهی داشتید، کافی است آن را از هر جایی که در مرحله ۹ ذخیره کرده اید باز کنید و پرامپت های روی صفحه را دنبال کنید.
نحوه پشتیبان گیری از کلیدهای رمزگذاری پوشه قفل شده در ویندوز ۱۰
برای پشتیبانگیری دستی از کلیدهای پوشههای رمزگذاریشده این مراحل را دنبال کنید:
۱. WIN+R را فشار دهید تا دستور Run باز شود یا فقط نوار جستجو را در نوار وظیفه انتخاب کنید، certmgr.msc را تایپ کنید، سپس Enter را فشار دهید.
:max_bytes(150000):strip_icc():format(webp)/001_how-to-lock-a-folder-in-windows-10-5210654-ad33560b44f644c28b347aa409b5a512.jpg)
۲. در قسمت سمت چپ، به Personal > Certificates بروید.
:max_bytes(150000):strip_icc():format(webp)/002_how-to-lock-a-folder-in-windows-10-5210654-b6366c4709e245c78733f1627c2273eb.jpg)
۳. همه گواهینامهها را برای رمزگذاری فایل سیستم انتخاب کنید.
:max_bytes(150000):strip_icc():format(webp)/003_how-to-lock-a-folder-in-windows-10-5210654-5fbc1bd0c2f64b3b91eb76d95e70ca36.jpg)
۴. روی فایلهای انتخاب شده کلیک راست کنید، سپس به All Tasks > Export بروید.
:max_bytes(150000):strip_icc():format(webp)/004_how-to-lock-a-folder-in-windows-10-5210654-92096db3ccdf46a0af874efe8aa3ac07.jpg)
۵. برای تکمیل پشتیبانگیری، به مراحل ۶ تا ۱۱ در بخش قبلی مراجعه کنید.
این مطلب را از دست ندهید: بهترین نرم افزارهای تست سلامت کامپیوتر
نحوه کار فایلهای رمزگذاری شده در ویندوز ۱۰
باید بدانید چگونه فایلهای رمزگذاریشده در ویندوز رفتار میکنند تا اطمینان حاصل شود که این روش، روشی است که میخواهید استفاده کنید.
به عنوان مثال: یک پوشه رمزگذاری شده در روت درایو C یک کامپیوتر با دو کاربر وجود دارد. مهرداد پوشه و تمام فایلهای داخل آن را رمزگذاری میکند. او کنترل کامل بر روی دادهها دارد.
کاربر دیگری به نام کاوه وارد حساب خود میشود، جایی که او تقریباً هر کاری که مهرداد انجام میدهد را میتواند انجام دهد:
- نام فایلها را مشاهده کند.
- نام فایلها را تغییر دهد.
- پوشه و فایلهای آن را جابجا کند و حذف کند.
- فایلهای بیشتری را به پوشه اضافه کند.
با این حال، چون مهرداد فایلها را در پوشه رمزگذاری کرده است، کاوه نمیتواند آنها را باز کند. با این حال، کاوه میتواند در واقع هر کار دیگری را انجام دهد.
فایلهایی که کاوه به پوشه رمزگذاری شده اضافه میکند، به طور خودکار رمزگذاری میشوند، اما اکنون مجوزها برعکس شدهاند: از آنجا که کاوه کاربر وارد شده است، او میتواند فایلهایی که اضافه میکند را باز کند، اما مهرداد نمیتواند.
آیا میتوانید بر روی یک پوشه رمز گذاشت؟
ویندوز ۱۰ راهی برای گذاشتن رمز عبور روی یک پوشه ندارد، به جز آنچه که در بالا توضیح دادهایم. این روش مشابه تکنیکهای دیگر محافظت از رمز عبور است که قبل از مشاهده دادههای رمزگذاری شده، باید رمز عبور حساب کاربری صحیح را وارد کنید. با این حال، ابزارهای جانبی وجود دارند که به شما اجازه میدهند هر گونه رمز عبور را به عنوان رمز عبور پوشه تعریف کنید، کاملاً مستقل از کاربر وارد شده. روشهای زیر تا حدی خصوصیتر از روش رمزگذاری ویندوز هستند زیرا میتوانند نامهای فایلها را مبهم کنند و حتی خود پوشه را مخفی کنند.
حفاظت از رمز عبور و مخفی کردن پوشه
Wise Folder Hider مثال خوبی است. این برنامه مناسب شماست اگر از دادهها نگهداری طولانی میکنید، زیرا میتواند پوشه را پشت دو رمز عبور مخفی کند. همچنین میتواند درایوهای فلش کامل و فایلهای فردی را رمزگذاری کند.
- برنامه را باز کرده و یک رمز عبور اولیه تعریف کنید. این چیزی است که هر بار که میخواهید Wise Folder Hider را باز کنید وارد میشود.
- از تب Hide File، گزینه Hide folder را انتخاب کرده و پوشهای که میخواهید پشت یک رمز عبور محافظت شود را انتخاب کنید یا پوشه را به پنجره برنامه بکشید. هر پوشه به جز پوشههای سیستم مجاز است. پس از انتخاب آن، پوشه به طور فوری از موقعیت اصلی خود ناپدید میشود. برای مشاهده مجدد، دکمه منو را سمت راست انتخاب کرده و گزینه Open را انتخاب کنید؛ آن در Explorer فایل باز میشود. برای مخفی کردن آن دوباره گزینه بستن را و برای بازیابی دائمی آن گزینه Unhide را انتخاب کنید.
- در صورت تمایل، برای امنیت بیشتر، میتوانید قبل از باز کردن آن پوشه خاص، رمز عبور دیگری وارد کنید. برای انجام این کار، فلش رو به پایین در سمت راست مسیر پوشه را فشار داده و Set Password را انتخاب کنید.
:max_bytes(150000):strip_icc():format(webp)/007_how-to-lock-a-folder-in-windows-10-5210654-c048ffa1bc6d499f9b5b980e63508e87.jpg)
ایجاد یک کپی محافظت شده با رمز عبور
۷-Zip یکی دیگر از برنامههای محبوب است. به جای مخفی کردن پوشه اصلی، یک نسخه از آن ایجاد میکند و سپس نسخه را رمزگذاری میکند.
- بر روی پوشه کلیک راست کنید و به ۷-Zip > Add to archive بروید.
- فرمت آرشیو را به ۷z تغییر دهید.
- یک رمز عبور را در فیلدهای متنی در بخش رمزگذاری وارد کنید.
- به طور اختیاری سایر تنظیمات را تعریف کنید، مانند:
- آرشیو نام فایل و مسیری است که فایل رمزگذاری شده باید در آن ذخیره شود.
- رمزگذاری نامهای فایل از دیدن نامهای فایل بدون ارائه رمز عبور جلوگیری میکند.
- ایجاد آرشیو SFX به شخصی امکان میدهد رمز عبور را برای رمزگشایی پوشه ارائه دهد حتی اگر ۷-Zip نصب نباشد. این برای به اشتراک گذاشتن پوشه ایده آل است؛ این پسوند فایل را به EXE تبدیل میکند.
- سطح فشردهسازی میتواند به سطح مختلفی تنظیم شود تا فایل را کوچکتر کند، اگرچه ممکن است زمان رمزگذاری و رمزگشایی را نیز افزایش دهد.
۵. روی Ok کلیک کنید.
:max_bytes(150000):strip_icc():format(webp)/008_how-to-lock-a-folder-in-windows-10-5210654-0159e17c79ad418cb375490b5b548594.jpg)