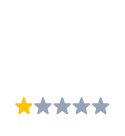گیمینگ کامپیوتری یکی از فعالیتهای محبوب در عصر مدرن است. وقتی مسئله به سیستم عامل میرسد، ویندوز ۱۰ محبوبترین گزینه است. با این حال، برخی کاربران ادعا میکنند که گاهی بازیها در ویندوز ۱۰ کند هستند و میخواهند بدانند چگونه میتوانند بازیها را در کامپیوتر به سرعت بیشتری اجرا کنند. در کل، عملکرد گیمینگ PC میتواند تحت تأثیر کارت گرافیک، CPU، حافظه، دیسک سخت، شبکه و غیره قرار بگیرد. بنابراین، در بخش زیر، ۱۰ راهنمای بهینهسازی ویندوز ۱۰ برای بازی را با هم مرور خواهیم کرد.
- بهینهسازی ویندوز ۱۰ با حالت بازی
- غیرفعالسازی الگوریتم Nagle
- مدیریت ساعات فعال
- ارتقاء به SSD
- تنظیمات افکتهای بصری خود را تغییر دهید
- جلوگیری از بروزرسانی خودکار بازیها در استیم
- استفاده از پلن High-Performance Power
- بروزرسانی درایورهای GPU
- غیرفعالسازی شتاب دهنده موس
- نصب DirectX ۱۲
بهینهسازی ویندوز ۱۰ با حالت بازی
درباره چگونگی بهبود عملکرد گیمینگ در ویندوز ۱۰، میتوانید ویندوز ۱۰ را با حالت بازی بهینهسازی کنید.
- کلید Windows و کلید I را همزمان فشار دهید تا Settings باز شود.
- در صفحه Settings، روی Gaming کلیک کنید.
- در پنجره بعدی که ظاهر میشود، به بخش Game Mode بروید و دکمه Use Game Mode را به حالت On تغییر دهید.

توجه: اگر گزینه و تنظیمات را در کامپیوتر خود نمیبینید، این بدان معنی است که ویندوز شما آپدیت نیست.
پس از انجام تمام مراحل، عملکرد گیمینگ ممکن است بهبود یابد.
غیرفعالسازی الگوریتم Nagle
الگوریتم Nagle یک روش برای بهبود کارآیی شبکههای TCP/IP است که با کاهش تعداد بستههایی که باید از طریق شبکه ارسال شوند، این کار را انجام میدهد. به عبارت دیگر، این الگوریتم بستههای داده را در هم جمع میکند بهای این کار اتصال اینترنت را یکنواخت میکند.
بنابراین، برای بهینهسازی ویندوز ۱۰ برای گیمینگ، میتوانید انتخاب کنید که الگوریتم Nagle را غیرفعال کنید.
- کلید Windows و کلید R را همزمان فشار دهید تا Run اجرا شود.
- کلمه regedit را در جعبه تایپ کنید و برای ادامه بر روی OK کلیک کنید.
- در پنجره ویرایشگر رجیستری، به پوشه HKEY_LOCAL_MACHINE/SYSTEM/CurrentControlSet/Services/Tcpip/Parameters/Interfaces مراجعه کنید.
- سپس میبینید که چندین پوشه با اعداد و حروف وجود دارد.
- برای دسترسی به فایل، آدرس IP خود را با DhcpIPAddress در یکی از این پوشهها مطابقت دهید.

- بر روی پنل راست کلیک کنید و گزینه جدید > مقدار DWORD را انتخاب کنید. شما باید دو کلید جدید ایجاد کنید و آنها را بهترتیب با نامهای TcpAckFrequency و TCPNoDelay نامگذاری کنید.
- سپس برای هر کدام دو بار کلیک کنید و مقدار داده آنها را به ۱ تغییر دهید.
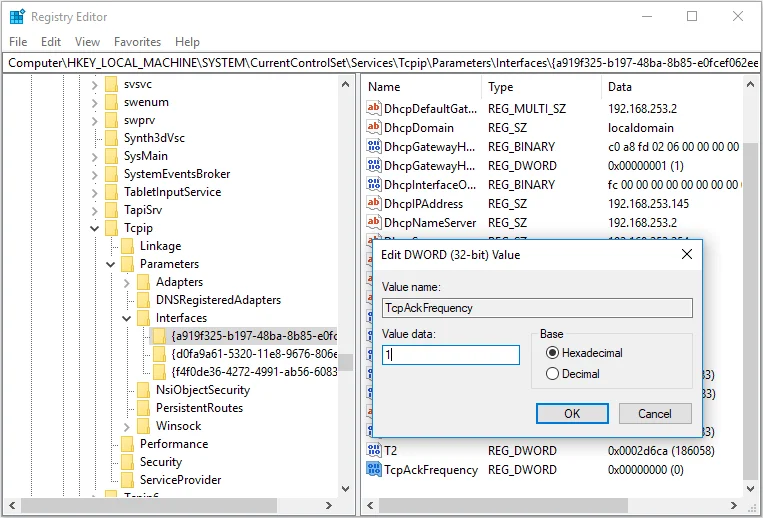
بعد از انجام تمام مراحل، الگوریتم Nagle غیرفعال شده است. عملکرد بازی کامپیوتر بهبود خواهد یافت.
راهنمای خرید کامپیوتر گیمینگ را مطالعه کردید؟
مدیریت ساعات فعال
ویندوز ۱۰ ممکن است بدون اجازه شما یا هنگام بازی کردن، بهطور خودکار بروزرسانیها را نصب و کامپیوتر شما را راهاندازی مجدد کند. در چنین شرایطی، عملکرد بازی کامپیوتر شما تحت تأثیر قرار خواهد گرفت. برای رفع این مشکل، میتوانید بهطور مستقیم بروزرسانیهای خودکار را غیرفعال کنید. اما توصیه نمیشود که این کار را انجام دهید. برای بهینهسازی ویندوز ۱۰ برای گیمینگ، روش هوشمندانهتری وجود دارد که شما میتوانید ساعتهای فعالیت را بهطور مناسبتر تنظیم کنید. با انجام این کار، میتوانید برنامه بازی و کار خود را در ویندوز مشخص کنید و جلوی بروزرسانی و راهاندازی مجدد ویندوز در طول آن زمان را بگیرید.
۱. کلید Windows و کلید I را همزمان فشار دهید تا Settings باز شود.
۲. سپس برای ادامه بخشUpdate & Security را انتخاب کنید.
۳. در پنل راست، روی Change active hours کلیک کنید.
۴. سپس زمان شروع و پایان را بر اساس نیاز خود تنظیم کنید. سپس روی Save کلیک کنید.

بعد از آن، کامپیوتر در طول زمان فعال راهاندازی مجدد نخواهد شد و شما در حین بازی تحت تأثیر قرار نخواهید گرفت. بنابراین، عملکرد بازی بهبود خواهد یافت.
ارتقاء به SSD
برای بهینهسازی ویندوز ۱۰ برای گیمینگ، میتوانید انتخاب کنید که سختافزار کامپیوتر خود را ارتقا دهید تا کامپیوترتان سریعتر شود. درباره ارتقا سختافزار و چگونگی افزایش سرعت ویندوز ۱۰ برای گیمینگ، میتوانید هارد دیسک را به SSD ارتقا دهید. اما لطفاً توجه داشته باشید که ارتقا به SSD عملکرد را مستقیماً افزایش نمیدهد، اما میتواند ویندوز ۱۰ شما را سریعتر کند و زمان بارگذاری بازی را کاهش دهد. بنابراین، میتوانید انتخاب کنید که هارد دیسک را به SSD ارتقا دهید تا عملکرد کامپیوتر بهبود یابد. برای ارتقا هارد دیسک به SSD بدون از دست دادن دادهها، میتوانید از ابزار کلونسازی – MiniTool ShadowMaker استفاده کنید. این ابزار به شما امکان میدهد سیستم عامل را از هارد دیسک به SSD بدون از دست دادن دادهها کلون کنید.
شما میتوانید MiniTool ShadowMaker را از دکمه زیر دانلود کنید یا انتخاب کنید که نسخه پیشرفتهتری را خریداری کنید. حال، به شما نشان میدهیم که چگونه بدون از دست دادن دادهها هارد دیسک را به SSD ارتقا دهید با MiniTool ShadowMaker.
۱. MiniTool ShadowMaker را نصب کنید و آن را اجرا کنید.
۲. روی گزینه Keep Trial کلیک کنید.
۳. سپس روی گزینه Connect in This Computer کلیک کنید تا وارد رابط کاربری اصلی شوید.

گزینه Connect in This Computer را انتخاب کنید.
۴. پس از ورود به رابط کاربری اصلی، به صفحه ابزارها بروید.
۵. سپس برای ادامه بر روی گزینه Clone Disk کلیک کنید.
۶. سپس روی ماژول منبع کلیک کنید تا منبع کلون را انتخاب کنید. در اینجا، میتوانید دیسک سیستم اصلی را به عنوان منبع کلون انتخاب کنید. سپس بر روی گزینه Finish کلیک کنید.

ماژول منبع را انتخاب کنید
۷. برای انتخاب دیسک مقصد روی ماژول مقصد کلیک کنید. در اینجا، شما باید SSD را به عنوان دیسک مقصد انتخاب کنید. سپس بر روی گزینه Finish کلیک کنید.
۸. سپس بر روی OK کلیک کنید.
تمام دادهها در دیسک مقصد در طول فرایند کلونسازی از بین خواهند رفت. اگر فایلهای مهمی بر روی آن وجود دارد، لطفاً آنها را پشتیبانگیری کنید. سپس بر روی گزینه Yes کلیک کنید تا ادامه دهید.
فرایند کلونسازی دیسک آغاز خواهد شد. زمانی که این فرایند به پایان رسید، یک پیام هشدار برای شما نمایش داده میشود که به شما اطلاع میدهد که هارد دیسک اصلی و دیسک مقصد امضای یکسانی دارند. اگر هر دوی آنها به کامپیوتر شما متصل باشند، هر کدام از آنها به عنوان آفلاین علامتگذاری خواهد شد. علاوه بر این، اگر میخواهید کامپیوتر خود را از دیسک مقصد راهاندازی کنید، لطفاً ابتدا تنظیمات BIOS را تغییر دهید.

پس از ارتقا هارد دیسک به SSD، میتوانید دوباره بازیها را اجرا کنید و زمان بارگذاری کاهش یافته خواهد شد.
تنظیمات افکتهای بصری خود را تغییر دهید
رابط کاربری گرافیکی میتواند مانع قدرت پردازش شما شود. بسیاری از گرافیکهای پسزمینه بهصورت پیشفرض روشن هستند که عملکرد قدرت پردازش موجود کامپیوتر شما را در هنگام بازیکردن در کامپیوتر در پیشزمینه تحت تأثیر قرار میدهد. بنابراین، در مورد اینکه چگونه ویندوز ۱۰ را برای گیمینگ بهینهسازی کنید، تنظیمات اثرات بصری خود را تغییر دهید.

- در جعبه جستجوی ویندوز عبارت View advanced system settings را تایپ کرده و گزینه مناسبتر را انتخاب کنید.
- در پنجره ظاهر شده، به تب Advanced بروید.
- سپس برای ادامه بر روی گزینه Settings زیر بخش Performance کلیک کنید.
- در پنجره ظاهر شده، در تب اثرات بصری، گزینه Adjust for best performance را انتخاب کنید. سپس برای تأیید تغییرات بر روی گزینه Apply و OK کلیک کنید.
پس از اتمام تمامی مراحل، اثرات بصری سیستم شما تغییر خواهد کرد و عملکرد کامپیوتر بهبود خواهد یافت.
جلوگیری از بروزرسانی خودکار بازیها در استیم
بسیاری از کاربران ویندوز با خرید و نصب بازیها از طریق استیم اقدام میکنند. یک مشکل آزاردهنده با استیم وجود دارد. این امکان را به شما نمیدهد که از بروزرسانیهای خودکار در تمامی بازیهایتان جلوگیری کنید. ارتقا در پسزمینه حافظه کامپیوتر را مصرف میکند و عملکرد بازی را کاهش میدهد.
بنابراین، برای بهینهسازی ویندوز ۱۰ برای گیمینگ، میتوانید امتحان کنید که از بروزرسانی خودکار استیم در بازیها جلوگیری کنید.
حال، اینجا آموزش است.
- به حساب استیم خود بروید.
- سپس به استیم> تنظیمات > بخش دانلود بروید تا ادامه دهید.
- نیک گزینه Allow downloads during gameplay را بردارید.
پس از انجام تمامی مراحل، بازی در طول فرآیند بازیکردن بروزرسانی نخواهد شد و عملکرد بازی بهبود خواهد یافت.
استفاده از پلن High-Performance Power
تغییر طرح تغذیه میتواند به شما کمک کند تا ویندوز ۱۰ را برای گیمینگ بهینهسازی کنید زیرا طرحهای تغذیه برای مدیریت بهتر استفاده از باتری در دستگاههای قابل حمل طراحی شدهاند. و بسیاری از کاربران دسکتاپ ویندوز ۱۰ میگویند که این راهحل به آنها کمک کرده است تا عملکرد بازی را بهبود بخشند.
حال، به شما نشان میدهیم که چگونه از طرح تغذیه عملکرد بالا برای بهینهسازی ویندوز ۱۰ برای گیمینگ استفاده کنید.
۱- کلید Windows و کلید I را همزمان فشار دهید تا Settings باز شود.
۲- در پنجره ظاهر شده، برای ادامه گزینه System را انتخاب کنید.
۳- سپس به برگه Power & Sleep بروید و روی گزینه Additional power settings کلیک کنید.
۴- در پنجره گزینههای تغذیه، گزینه High Performance را علامتگذاری کنید.

پس از انجام تمامی مراحل، شما کامپیوتر خود را برای گیمینگ ویندوز ۱۰ بهینهسازی کردهاید.
بروزرسانی درایورهای GPU
واحد پردازش گرافیکی یا GPU هسته تجربه بازی کامپیوتر شماست و برای حفظ سرعت و کارایی بازیها، نیازمند آخرین درایور ویندوز است. علاوه بر این، یک درایور قدیمی ممکن است منجر به بروز مشکلات دیگری شود، مانند باگهای کامپیوتر یا کرش سیستم.
بنابراین، برای بهبود عملکرد بازی، میتوانید انتخاب کنید که درایور GPU را بهروز کنید. حال، اینجا آموزش است.
- کلید Windows و کلید R را همزمان فشار دهید تا کادر Run اجرا باز شود.
- سپس کلمه devmgmt.msc را در جعبه تایپ کنید و برای ادامه بر روی OK کلیک کنید.
- در پنجره Device Manager، گزینه نمایشگر را گسترش داده و درایور موردنظر خود را روی کامپیوتر خود انتخاب کنید.
- بر روی آن راستکلیک کرده و گزینه Update Driver را انتخاب کنید تا ادامه دهید.

- سپس میتوانید گزینه Search automatically for updated driver software را انتخاب کرده و دستورالعملهای ویزارد را دنبال کنید تا ادامه دهید.
در هنگام بهروزرسانی درایور GPU به آخرین نسخه، بررسی کنید که عملکرد بازی بهبود یافته است یا خیر.
غیرفعالسازی شتاب دهنده موس
در مورد اینکه چگونه ویندوز ۱۰ را برای گیمینگ سریعتر کنید، میتوانید انتخاب کنید که شتابدهی موس را غیرفعال کنید. غیرفعال کردن شتابدهی موس میتواند عملکرد شخصی شما در بازیها را بهبود بخشد. شتابدهی موس امکان حرکت موس شما را بر اساس تشخیص حرکت فیزیکی نه تنها بر اساس سرعت فعال میکند.
بنابراین، برای بهینهسازی کامپیوتر برای گیمینگ در ویندوز ۱۰، سعی کنید شتابدهی موس را غیرفعال کنید.
- کلید Windows و کلید I را همزمان فشار دهید تا Settings باز شود.
- در پنجره ظاهر شده، روی Devices کلیک کنید.
- سپس به برگه موس بروید و بر روی Additional mouse options کلیک کنید.
- در پنجره ظاهر شده، به Pointer Options بروید و تیک گزینه Enhance pointer precision را بردارید.

پس از انجام تمامی مراحل، عملکرد کامپیوتر و بازی شما بهبود خواهد یافت.
نصب DirectX ۱۲
DirectX 12 برای هر کسی که میخواهد بازیها را در ویندوز ۱۰ اجرا کند، یک برنامه ضروری است. این امکان را به کاربران میدهد تا با کامپیوتر خود ارتباط برقرار کرده و به آن بگویند چه کاری انجام دهد. بنابراین، برای بهبود عملکرد کامپیوتر خود، میتوانید انتخاب کنید که DirectX 12 را نصب کنید.
حال، به شما نشان میدهیم که چگونه بررسی کنید که آیا DirectX 12 را در کامپیوتر خود نصب کردهاید یا خیر.
۱- کلید Windows و کلید R را همزمان فشار دهید تا کادر Run اجرا باز شود.
۲- سپس عبارت dxdiag را در جعبه تایپ کرده و برای ادامه بر روی OK کلیک کنید.
۳- اگر DirectX 12 را در کامپیوتر خود نصب کردهاید، آن به شکل زیر باز خواهد شد.

اگر DirectX 12 را در کامپیوتر خود ندارید، به راحتی میتوانید آن را دانلود و نصب کنید. سپس به صفحه بروزرسانی ویندوز بروید و برای ادامه بر روی گزینه بررسی برای بروزرسانیها کلیک کنید.
برای بهینهسازی ویندوز ۱۰ برای گیمینگ، سعی کنید DirectX 12 را در کامپیوتر خود نصب کنید. در مورد نحوه بهینه سازی ویندوز ۱۰ برای بازی و بهره وری، این پست ۱۰ نکته را نشان داده است. اگر می خواهید ویندوز ۱۰ را برای بازی بهینه کنید، این راه حل ها را امتحان کنید. اگر توصیه بهتری برای بهینه سازی کامپیوتر شخصی برای بازی ویندوز ۱۰ دارید، لطفاً آن را در بخش نظرات وبسایت شهر الکترونیک به اشتراک بگذارید. کارشناسان بخش فنی شهر الکترونیک میتوانند راهنمایی کاملی برای سیستم موردنیاز گیمینگ شما ارائه دهند. کافیست به صفحه تماس با ما سری بزنید یا با شماره ۰۲۱۷۷۶۳۴۲۷۳ تماس بگیرید و یا فرم هوشمند دریافت مشاوره تخصصی کامپیوتر را پر کنید.