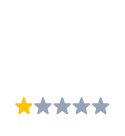اگر جزو کاربران حرفهای ویندوز هستید و سالیان زیاد است که با آن کار میکنید و به بخشهای مختلف آن مسلط هستید، این مقاله مناسب شما نیست، اما اگر مدتی است که کندی ویندوز روی اعصابتان رفته و عملکردتان را مختل کرده، جای درستی آمدید. در این مقاله جامع به بررسی ۱۰ گزینه برای افزایش سرعت و عملکرد ویندوز ۱۰ خواهیم پرداخت. برخی از این نکات و ترفندها ساده و بعضی حرفهای تر هستند. برای بهبود عملکرد سیستم خود لطفا با ما همراه باشید.
۱. کامپیوتر خود را ریست کنید
اگر شما عنوان را خوانده و گفتید چقدر وقت تلف کردم، این کار خیلی آسونه، این بخش برای شما نیست. به بخش بعدی بروید و از ادامه مطلب استفاده کنید. اگر از قبل نمیدانستید، یک کامپیوتر شخصی تمامی فرآیندهایی که از آن خواسته میشود را ادامه میدهد تا زمانی که شما آن را ببندید یا سیستم عامل مجبور به بستن آن شود. این به این معناست که اگر فراموش کنید یک برنامه را ببندید، آن برنامه به طور مداوم در پسزمینه اجرا میشود تا زمانی که کامپیوتر شما خاموش شود و این مشکل است. بسیاری از افراد فکر میکنند که وقتی کامپیوتر شخصی خود را به حالت خواب میبرند، آن را خاموش کردهاند. اما این طور نیست. کامپیوتر شخصی فقط نمایش تصویری و پشتیبانی از تجهیزات جانبی را خاموش میکند و فرآیندها و برنامههای خود را در حالت تعلیق قرار میدهد تا زمانی که سیستم دوباره فعال شود. این به این معناست که همه آن برنامههای مزاحمی که فراموش کردهاید را همچنان هنگامی که کامپیوتر را دوباره روشن میکنید، اجرا خواهند شد. بنابراین، یک راه سریع برای افزایش سرعت ویندوز ۱۰ شما، دوباره راهاندازی کامل سیستم شماست، که مطمئن میشود که هر برنامهای که نمیخواهید در حال اجرا باشد، با استفاده از اجبار کامپیوتر شما برای بسته شدن آنها خاموش شود. این کار ساده میتواند به شما کمک واقعی کند اگر ویندوز ۱۰ شما کند عمل میکند.
۲.محدود کردن نرم افزارهای استارتاپ
اگر از قبل نمیدانستید، برخی برنامهها به صورت پیشفرض هنگامی که کامپیوتر شما روشن میشود یا وارد سیستم میشود شروع به اجرا میکنند. این به این معناست که پردازنده شما بلافاصله تحت حمله سیستمعامل نه تنها برای آماده شدن خود، بلکه برای راهاندازی برنامههای مختلفی است که بدون اجازه شما تلاش میکنند تا راهاندازی شوند. آن چیزی که فکر میکنید ممکن است پنجرههای بازشونده باشد، در واقع ممکن است مدیریت فایل ناقص باشد. به عنوان مثال، Skype را در نظر بگیرید. حتی من هم نفهمیدم وقتی چک کردم، این یکی از برنامههایی است که به طور ظاهری تصمیم به راهاندازی همزمان با کامپیوتر من گرفته است. من نمیخواهم این کار را بکنم، بنابراین همه چیزی که باید بکنم این است که به طور همزمان کلیدهای ctrl+ alt + delete را فشار دهم و مدیریت وظایف خود را باز کنم، سپس به منوی Startup بروم. از اینجا میتوانم برنامههایی که میخواهم در هنگام راهاندازی کامپیوتر شخصی اجرا شوند یا نشوند را انتخاب کنم. اما یک هشدار. مطمئن شوید به طور اتفاقی چیزی را که به اجرای کامپیوتر شما کمک میکند غیرفعال نمیکنید. چیزی مانند یک برنامه TrueColor یا نرمافزار Steelseries تجربه کلی کامپیوتر شما را بهبود میبخشد، بنابراین ممکن است مناسب باشد که اجازه دهید در هنگام راهاندازی اجرا شوند. فقط هوشمند باشید و بیابید کدام برنامهها در هنگام راهاندازی ضروری هستند و کدام را میتوانید منتظر بمانید.
۳. اجرای پاکسازی دیسک
این یک گزینه عالی و آسان برای حذف ناخواسته از فضای اضافی در درایوهای شماست که تنها باعث افزایش سرعت اجرای کامپیوتر شما در طولانی مدت خواهد شد. اگر میخواهید بدانید چطور این کار را انجام دهید، روی درایوی که میخواهید آن را پاک کنید راست کلیک کنید و سپس ویژگیها را انتخاب کنید. سپس، برنامه پاکسازی دیسک را کلیک کنید. اینقدر ساده است. پاکسازی دیسک به شناسایی فایلهای بیاستفاده و مزاحم میپردازد که تنها منجر به کندی کامپیوتر شما میشود و میتواند اگر در سطل زباله قرار داده شوند، بسیار مفیدتر باشند. به طور کلی، شما در حال آزاد کردن فضایی در رایانه خود هستید که شاید حتی به آن فکر هم نکردهاید فایلهای موقتی و حافظههای حذفشده میتوانند در افزایش سرعت سیستم شما کمک زیادی کنند!
۴. حذف برنامههای ناخواسته
این مرحله تا حدی با مرحله قبل همراه است. لیست کامل برنامههای رایانهتان را در بخش اضافه یا حذف برنامهها در کاوشگر فایل خود بررسی کنید. یک نگاه دقیق بیندازید. حال به من بگویید آیا واقعاً همهی آنها را استفاده میکنید؟ به طور مثال، بازیهایی که در حال حاضر بازی نمیکنید و آنها فراموش کردهاید، تنها باعث اشغال فضا در رایانه شما و کند شدن آن با اندازههای بزرگ فایل و بهروزرسانیهای خودکار میشوند. به یاد داشته باشید، اگر در لیست بازیهای معمولیتان نیست، فقط آن را حذف کنید. بیشتر فروشگاهها این بازیها را به شما میفروشند، میتوانید آنها را در هر زمان دانلود کنید چرا باید سیستم خود را به سرعت بیاورید تا به راحتی به یک بازی دسترسی پیدا کنید که هرگز بازی نمیکنید؟
۵. حذف هر گونه بدافزار ممکن
بله، همین حالا در مورد حذف نرمافزار آنتیویروس صحبت کردیم. الان هم درباره حذف ویروس صحبت میکنیم. این همه چیز بسیار ساده است. به طور کلی، اگر نیاز به یک نرمافزار آنتیویروس مناسب دارید که توان CPU شما را کاهش ندهد و سرعت عملکرد ویندوز ۱۰ شما را کاهش ندهد، چندین گزینه در این زمینه وجود دارد. پیشتر به Malwarebytes را اشاره کردیم، اما چیزی شبیه به Avast نیز خوب کار میکند، یا حتی AVG. ویندوز دیفندر هم به خوبی کار میکند. مهم این است که باید برنامههای روزمره کامپیوتر خود را اجرایی کنید تا مطمئن شوید که هیچ چیزی از دیوارهی آتش شما نفوذ نکرده و سرعت یا آسیب به کامپیوتر شما وارد نکند. بدافزار اغلب عامل اصلی کند شدن ویندوز ۱۰ شما است و حذف آن تنها راه قطعی برای مطمئن شدن از این موضوع است که برای همیشه رفته است.
بسیاری از مواقع، نرمافزار آنتیویروس که اشاره کردم به شما اطلاع خواهد داد که یک برنامه یا پلاگین ممکن است مشکل باشد – اما تنظیم یک اسکن ماهانه مطمئن خواهد شد که هنگامی که رایانه شما پاک است، پاک خواهد ماند.
۶. بهروزرسانی سیستم عامل و درایورها
این یکی از کارهای پایهای است که میتواند بسیار تاثیر داشته باشد. اگر نیاز به بهروزرسانی دارید، چرا هنوز انجام ندادهاید؟ بهروزرسانیهای سیستم عامل به معنای فراهم کردن تمامی ویژگیهای جدیدتر و بهترتر سیستم عامل شما است. این همان قسمتی است که باعث میشود ویندوز ۱۰ شما به طور کلی بهتر کار کند اما مهم نیست که شما بهروزرسانی انجام نداده باشید، سیستم عامل شما از هر ویژگی یا بهترین تغییرات استفاده نخواهد کرد. به یاد داشته باشید، بسیاری از بهروزرسانیهای سیستم عامل بهروزرسانیهای امنیتی است. بنابراین این یعنی این نیز که شما رایانه خود را در برابر هر گونه نفوذ ویروس جدید یا بدافزار محافظت میکنید. حتماً از بهروزرسانی سیستم عامل و درایورها خود خبر دارید، اما گاهی اوقات این نیاز را نادیده میگیریم. اگر نیاز به بهروزرسانی دارید، چرا هنوز انجام ندادهاید؟
۷. بازگرداندن به نقطه پیشین
به نظر میرسد که شما از کلیه مراحل قبلی تنها برای رسیدن به این مرحله استفاده کردهاید! اگر همه چیز بدتر شده است یا اگر مطمئن هستید که قبل از انجام این تغییرات چه طوری بوده است، احتمالاً بهترین گزینه این است که به یک نقطه قبلی در زمان برگردید. بازیابی سیستم ویندوز ۱۰ به شما این امکان را میدهد که به یک نقطه قبلی در زمان برگردید و تنظیمات و فایلهای سیستم خود را به آن زمان برگردانید. این بدان معنی است که اگر مشکلی ایجاد شده است، میتوانید به زمانی که این مشکل وجود نداشت برگردید. این یکی از بهترین راهها برای حل مشکلات مرموز است اما این به معنی این نیست که هر کاری که در آینده انجام دهید، از دست خواهد رفت. این یکی از معجزهگرایانهترین گزینهها برای بهبود سرعت ویندوز ۱۰ است، اما مطمئن شوید که هیچ چیزی از آن زمان تا کنون مهم نیست. این ممکن است یعنی هر فایل یا تغییری که از آن زمان تا کنون انجام دادهاید از بین برود بنابراین مطمئن شوید که از کلیه اطلاعات مهم پشتیبان گرفتهاید.
۸. غیرفعال کردن هرگونه افکت ویژه
ویندوز ۱۰ زیبا به نظر میرسد، اما هزینه دارد و این هزینه ستگین شدن کامپیوتر شماست. بطور کلی، تمام این ویژگیهای گرافیکی جالب و زیبا میتواند باعث بار سنگینی برای عملکرد شود و غیرفعال کردن آنها میتواند منجر به اجرای سریعتر سیستم عامل شود. تنها کاری که باید بکنید این است که مطمئن شوید ویندوز ۱۰ تنها به گونهای گرافیکی عمل کند که با سیستم شما سازگار باشد. این کار تنها به ویندوز کمک میکند تا دقیقاً بفهمد کدام یک از افکتهای گرافیکی جذابش را میتواند حفظ کند و کدام را میتواند حذف کند تا نسخه سریعتر خود را ارائه دهد. این یک راهحل سریع دیگر است که مشخصات واقعی سیستم شما را تغییر نمیدهد، اما اگر شما به دنبال افزایش سرعت کامپیوترتان هستید، این راه بسیار عالی و آسانی است.
۹. اجرای نگهداری
گاهی اوقات شما چارهای جز ورود به داخل سیستم و اطمینان از اینکه تمامی بخشها به خوبی کار میکنند ندارید. منظورم این است که گاهی باید یک بررسی سریع از کامپیوتر خود انجام دهید تا مطمئن شوید که تمامی نرمافزارها به درستی کار میکنند. اگر شما میترسید چیزی را خراب کنید، نگران نباشید. واقعاً انجام آن بسیار ساده است، تنها با چند کلیک دکمه مشکل حل میشود. به تنظیمات سیستم و امنیت بروید و سپس به ‘امنیت و نگهداری بروید و شروع نگهداری را کلیک کنید. تمام شد، و خود کامپیوتر مراقب تمامی بخشهای پیچیده برای شما خواهد شد و با تشخیص و احتمالاً خودکار حل کردن هر مشکلی که ممکن است داشته باشید.
۱۰. خرید یک SSD
این یک گزینه دیگر است که کمی هزینه دارد اما باور کنید که ارزش آن را دارد. اولین سوالی که شاید داشته باشید اگر نمیدانید SSD چیست و چوطر عمر مفید آن افزایش پیدا میکند، این مقاله مناسب شماست: راهنمای جامع شناخت عمر مفید SSD و HDD
SSDها از هارد درایوها سریعتر هستند و به عنوان جایگزین سریعتر و قابل اعتماد برای هارد درایوها شناخته میشوند. SSD میتواند سرعت اجرای سیستم عامل و نرم افزارهای شما را تا حد چشمگیری افزایش دهد. پس اگر هنوز از یک هارد HDD معمولی برای تمام کارها و فعالیتها استفاده میکنید، زمان آن رسیده که به فکر اضافه کردن یک هارد SSD برای خود باشید.
در این مقاله، ۱۰روش مختلف ساده را که میتوانید با آنها سرعت سیستم عامل ویندوز ۱۰ خود را در حال حاضر افزایش دهید. این روشها راهحلهای امتحان شده و صحیحی برای افزایش سرعت ویندوز ۱۰ شما هستند. سوال یا نظری دارید؟ حتماً نظرات خود را ارسال کنید.